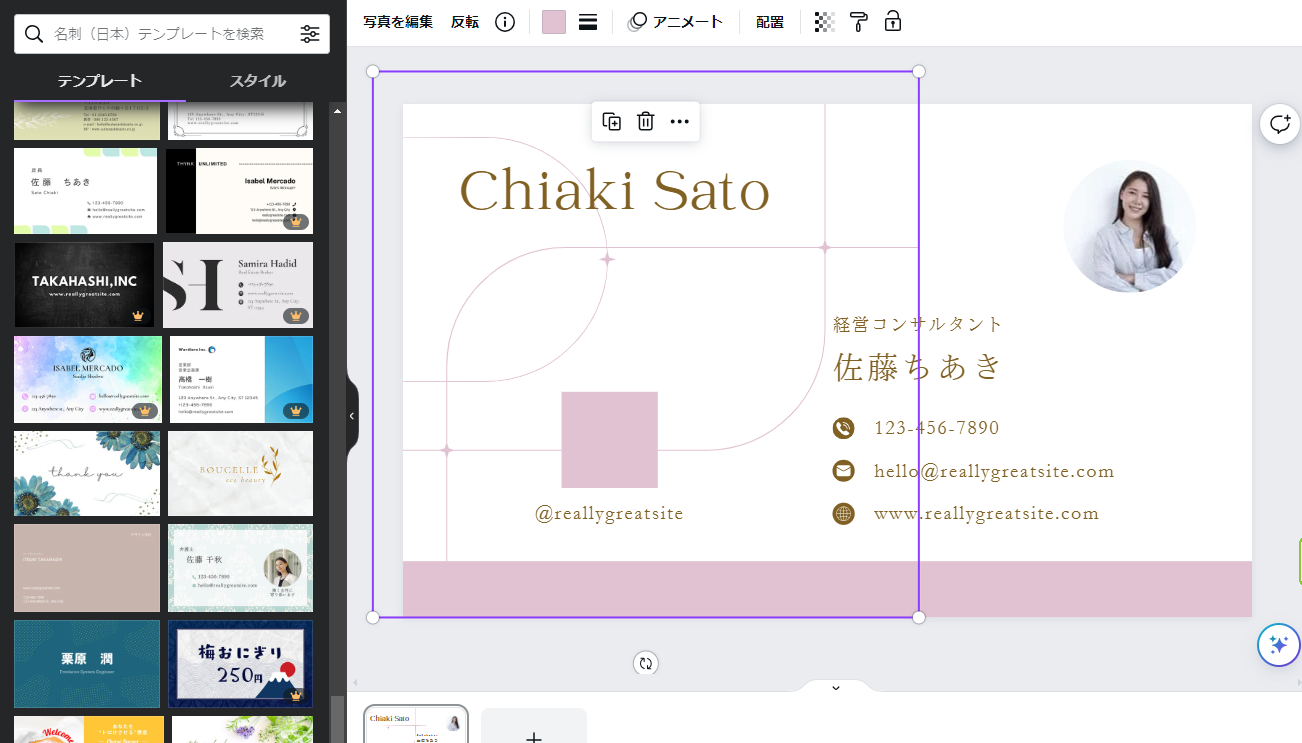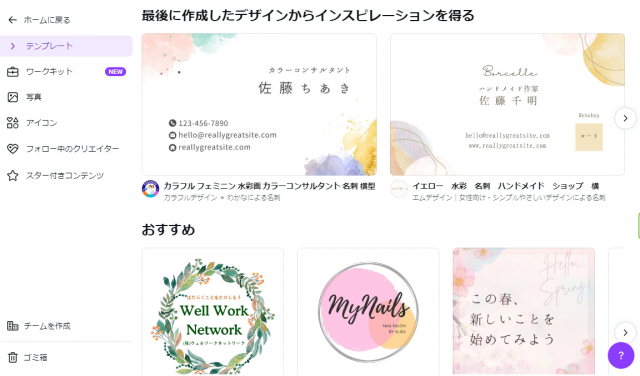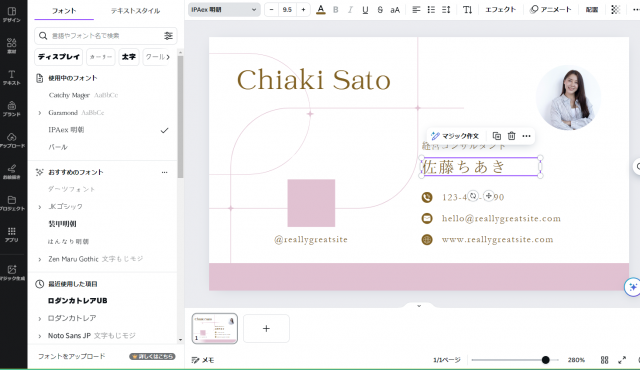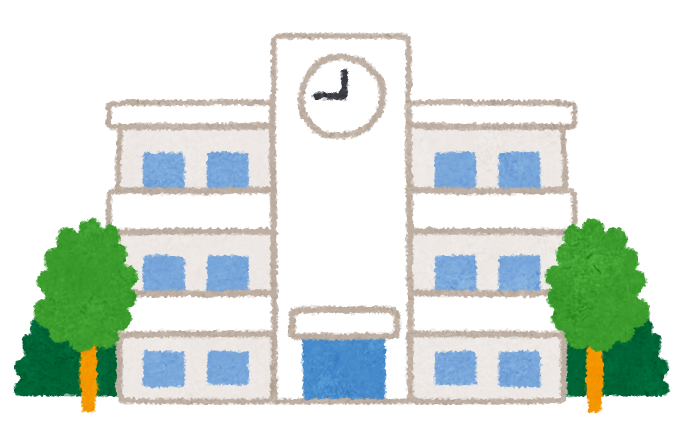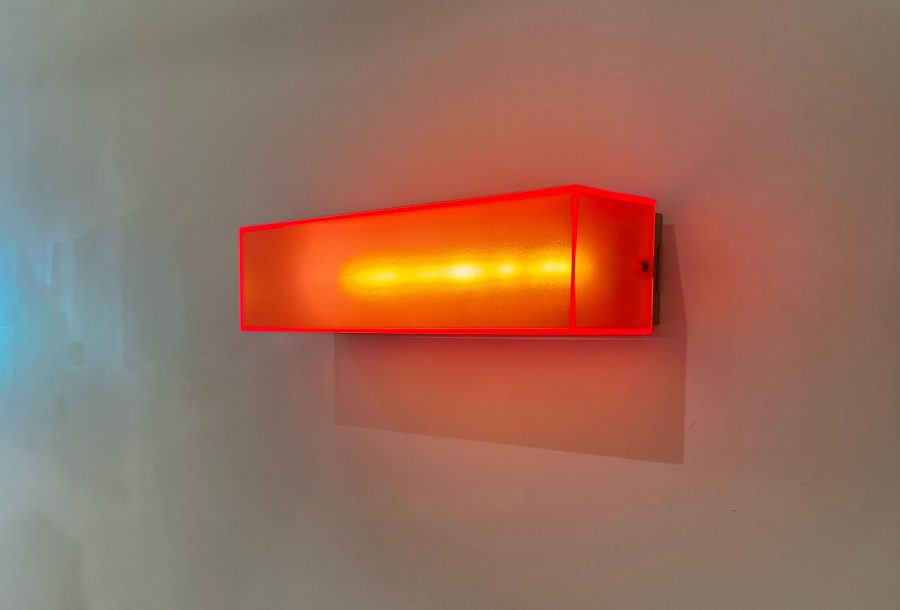名刺は、ビジネスや個人のネットワーキングにおいて重要な役割を果たします。
しかし、デザインの経験がないと名刺の作成は難しいと感じるかもしれません。
幸いなことに、Canvaという無料で使えるデザインツールを使えば、誰でも簡単にプロフェッショナルな名刺を作成することができます。
今回は、Canvaを使って名刺を作る方法を具体的に紹介します。
Canvaへの登録とログイン
- Canvaにアクセス
Canvaの公式サイト(www.canva.com)にアクセスします。
すでにアカウントを持っている場合はログインし、持っていない場合は無料でアカウントを作成します。GoogleアカウントやFacebookアカウントを使って簡単に登録できます。
名刺テンプレートの選択
- テンプレートを選ぶ
ログイン後、Canvaのホーム画面から「名刺」を検索します。
多数のプロフェッショナルなデザインテンプレートが表示されるので、自分のスタイルや目的に合ったテンプレートを選びます。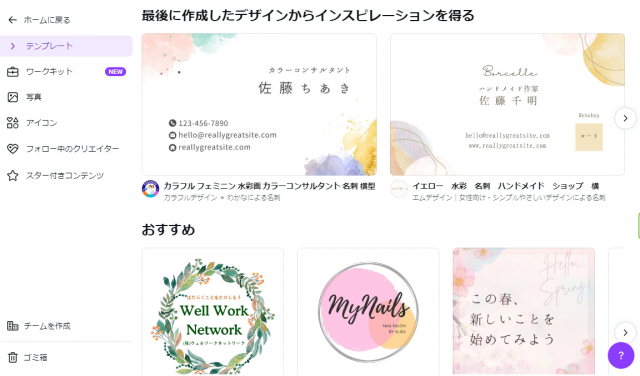
テンプレートのカスタマイズ
- デザインの編集
選んだテンプレートをクリックすると編集画面が開きます。
ここからはテンプレートを自分好みにカスタマイズできます。
以下のポイントに注意して編集しましょう。
- テキストの編集: 名刺に必要な情報(氏名、職業、連絡先、会社名など)を入力します。テキストボックスをクリックすると編集が可能です。
- フォントとサイズの変更: Canvaには多数のフォントが用意されています。適切なフォントとサイズを選んで、見やすく、バランスの取れたデザインにしましょう。
例えば、かっちりとした印象で作りたいのであれば明朝体やゴシックでもベーシックなものを選択してください。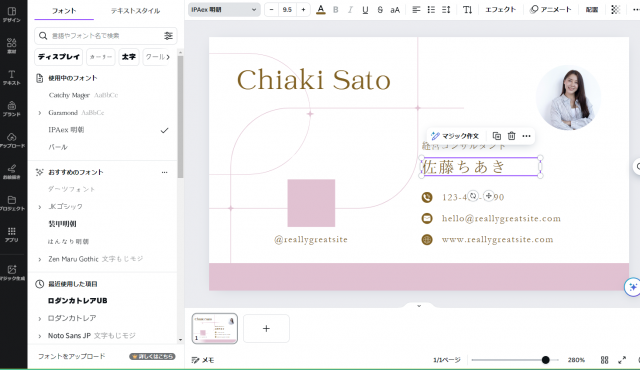
- 色の調整: テンプレートの色を自分のブランドカラーや好みに合わせて変更できます。
カラーパレットから選ぶだけで簡単に色を変えられます。
- 画像の追加: 自分の写真やロゴをアップロードして名刺に追加することができます。
「アップロード」タブから画像を選択し、ドラッグ&ドロップで配置します。
ご自身の撮った写真ではなくても個人的な利用であれば使用可能な画像を使うこともできます。
デザインの最終調整
- レイアウトの調整
テキストや画像の位置を微調整して、全体のバランスを整えます。
Canvaにはグリッドラインが表示されるので、これを参考にして要素を配置すると良いでしょう。
- チェックと修正
デザインが完成したら、誤字脱字や情報の漏れがないかを確認します。
全体を見直して、必要に応じて最終調整を行います。
名刺のダウンロードと印刷
- 名刺のダウンロード
デザインが完了したら、画面右上の「ダウンロード」ボタンをクリックします。
ファイル形式はPDFプリントを選ぶと、印刷に適した高解像度のファイルがダウンロードできます。
- 印刷
ダウンロードしたファイルを使って、自宅のプリンターで印刷するか、印刷業者に依頼して名刺を作成します。
まとめ
Canvaを使えば、デザインの知識がなくても簡単にプロフェッショナルな名刺を作成することができます。

テンプレートを利用し、自分の情報を入力して、少しカスタマイズするだけで、自分だけのオリジナル名刺が完成します。
ぜひ、Canvaを使って魅力的な名刺を作成してみてください。
さいごに
Canvaを使ってご自分でトライしてみても上手くいかなかった方や、良いデザインはできたけど印刷どうしよう?という方はご相談ください Canvaのデータがある方は真ん中のデータ入稿から、その他の方は右上のお問合せからお願いします